Building PX4 Software
PX4 can be built on the console or in a graphical development environment / IDE.
Compiling on the Console
Before moving on to a graphical editor or IDE, it is important to validate the system setup. Do so by bringing up the terminal. On OS X, hit ⌘-space and search for 'terminal'. On Ubuntu, click the launch bar and search for 'terminal'. On Windows, find the PX4 folder in the start menu and click on 'PX4 Console'.
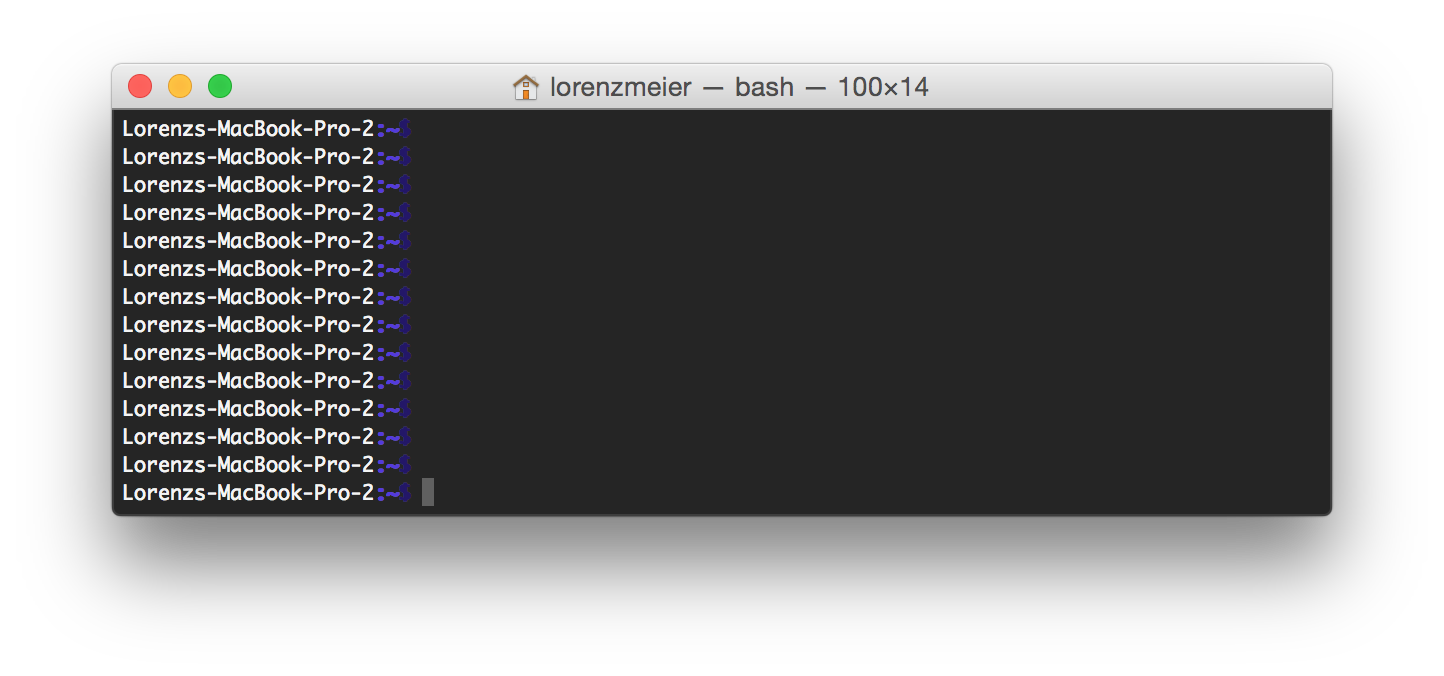
The terminal starts in the home directory. We default to '~/src/Firmware' and clone the upstream repository. Experienced developers might clone their fork instead.
mkdir -p ~/src
cd ~/src
git clone https://github.com/PX4/Firmware.git
cd Firmware
git submodule update --init --recursive
cd ..
Now its time to build the binaries by compiling the source code. But before going straight to the hardware, a simulation run is recommended as the next step. Users preferring to work in a graphical development environment should continue with the next section.
NuttX / Pixhawk based boards
cd Firmware
make px4fmu-v2_default
Note the syntax: 'make' is the build tool, 'px4fmu-v2' is the hardware / autopilot version and 'default' is the default configuration. All PX4 build targets follow this logic. A successful run will end with this output:
[100%] Linking CXX executable firmware_nuttx
[100%] Built target firmware_nuttx
Scanning dependencies of target build_firmware_px4fmu-v2
[100%] Generating nuttx-px4fmu-v2-default.px4
[100%] Built target build_firmware_px4fmu-v2
By appending 'upload' to these commands the compiled binary will be uploaded via USB to the autopilot hardware:
make px4fmu-v2_default upload
A successful run will end with this output:
Erase : [====================] 100.0%
Program: [====================] 100.0%
Verify : [====================] 100.0%
Rebooting.
[100%] Built target upload
Raspberry Pi 2/3 boards
The command below builds the target for Raspbian.
Cross-compiler build
cd Firmware
make posix_rpi_cross # for cross-compiler build
The "px4" executable file is in the directory build_posix_rpi_cross/src/firmware/posix. Make sure you can connect to your RPi over ssh, see instructions how to access your RPi.
Then set the IP (or hostname) of your RPi using:
export AUTOPILOT_HOST=192.168.X.X
And upload it with:
cd Firmware
make posix_rpi_cross upload # for cross-compiler build
Then, connect over ssh and run it with (as root):
sudo ./px4 px4.config
Native build
If you're building directly on the Pi, you will want the native build target (posix_rpi_native).
cd Firmware
make posix_rpi_native # for native build
The "px4" executable file is in the directory build_posix_rpi_native/src/firmware/posix. Run it directly with:
sudo ./build_posix_rpi_native/src/firmware/posix/px4 ./posix-configs/rpi/px4.config
A successful build followed by executing px4 will give you something like this:
______ __ __ ___
| ___ \ \ \ / / / |
| |_/ / \ V / / /| |
| __/ / \ / /_| |
| | / /^\ \ \___ |
\_| \/ \/ |_/
px4 starting.
pxh>
Autostart
To autostart px4, add the following to the file /etc/rc.local (adjust it
accordingly if you use native build), right before the exit 0 line:
cd /home/pi && ./px4 -d px4.config > px4.log
Parrot Bebop
Support for the Bebop is really early stage and should be used very carefully.
Build it
cd Firmware
make posix_bebop_default
Turn on your Bebop and connect your host machine with the Bebop's wifi. Then, press the power button four times to enable ADB and to start the telnet daemon.
make posix_bebop_default upload
This will upload the PX4 mainapp into /usr/bin and create the file /home/root/parameters if not already present. In addition, we need the Bebop's mixer file and the px4.config. Currently, both files have to be copied manually using the following commands.
adb connect 192.168.42.1:9050
adb push ROMFS/px4fmu_common/mixers/bebop.main.mix /home/root
adb push posix-configs/bebop/px4.config /home/root
adb disconnect
Run it
Connect to the Bebop's wifi and press the power button four times. Next, connect with the Bebop via telnet or adb shell and run the commands bellow.
telnet 192.168.42.1
Kill the Bebop's proprietary driver with
kk
and start the PX4 mainapp with:
px4 /home/root/px4.config
In order to fly the Bebop, connect a joystick device with your host machine and start QGroundControl. Both, the Bebop and the joystick should be recognized. Follow the instructions to calibrate the sensors and setup your joystick device.
Autostart
To auto-start PX4 on the Bebop at boot, modify the init script /etc/init.d/rcS_mode_default. Comment the following line:
DragonStarter.sh -out2null &
Replace it with:
px4 -d /home/root/px4.config > /home/root/px4.log
Enable adb server by pressing the power button 4 times and connect to adb server as described before:
adb connect 192.168.42.1:9050
Re-mount the system partition as writeable:
adb shell mount -o remount,rw /
In order to avoid editing the file manually, you can use this one : https://gist.github.com/mhkabir/b0433f0651f006e3c7ac4e1cbd83f1e8
Save the original one and push this one to the Bebop
adb shell cp /etc/init.d/rcS_mode_default /etc/init.d/rcS_mode_default_backup
adb push rcS_mode_default /etc/init.d/
Sync and reboot:
adb shell sync
adb shell reboot
QuRT / Snapdragon based boards
Build it
NOTE: If you use the Qualcomm ESC board (UART-based), then please follow their instructions here. If you use normal PWM-based ESCs boards, then you may continue to follow the instructions on this page.
The commands below build the targets for the Linux and the DSP side. Both executables communicate via muORB.
cd Firmware
make eagle_default
To load the SW on the device, connect via USB cable and make sure the device is booted. Run this in a new terminal window:
adb shell
Go back to previous terminal and upload:
make eagle_default upload
Note that this will also copy (and overwrite) the two config files mainapp.config and px4.config to the device. Those files are stored under /usr/share/data/adsp/px4.config and /home/linaro/mainapp.config respectively if you want to edit the startup scripts directly on your vehicle.
The mixer currently needs to be copied manually:
adb push ROMFS/px4fmu_common/mixers/quad_x.main.mix /usr/share/data/adsp
Run it
Run the DSP debug monitor:
${HEXAGON_SDK_ROOT}/tools/debug/mini-dm/Linux_Debug/mini-dm
Note: alternatively, especially on Mac, you can also use nano-dm.
Go back to ADB shell and run px4:
cd /home/linaro
./px4 mainapp.config
Note that the px4 will stop as soon as you disconnect the USB cable (or if you ssh session is disconnected). To fly, you should make the px4 auto-start after boot.
Autostart
To run the px4 as soon as the Snapdragon has booted, you can add the startup to rc.local:
Either edit the file /etc/rc.local directly on the Snapdragon:
adb shell
vim /etc/rc.local
Or copy the file to your computer, edit it locally, and copy it back:
adb pull /etc/rc.local
gedit rc.local
adb push rc.local /etc/rc.local
For the auto-start, add the following line before exit 0:
(cd /home/linaro && ./px4 mainapp.config > mainapp.log)
exit 0
Make sure that the rc.local is executable:
adb shell
chmod +x /etc/rc.local
Then reboot the Snapdragon:
adb reboot
Compiling in a graphical IDE
The PX4 system supports Qt Creator, Eclipse and Sublime Text. Qt Creator is the most user-friendly variant and hence the only officially supported IDE. Unless an expert in Eclipse or Sublime, their use is discouraged. Hardcore users can find an Eclipse project and a Sublime project in the source tree.
Qt Creator Functionality
Qt creator offers clickable symbols, auto-completion of the complete codebase and building and flashing firmware.
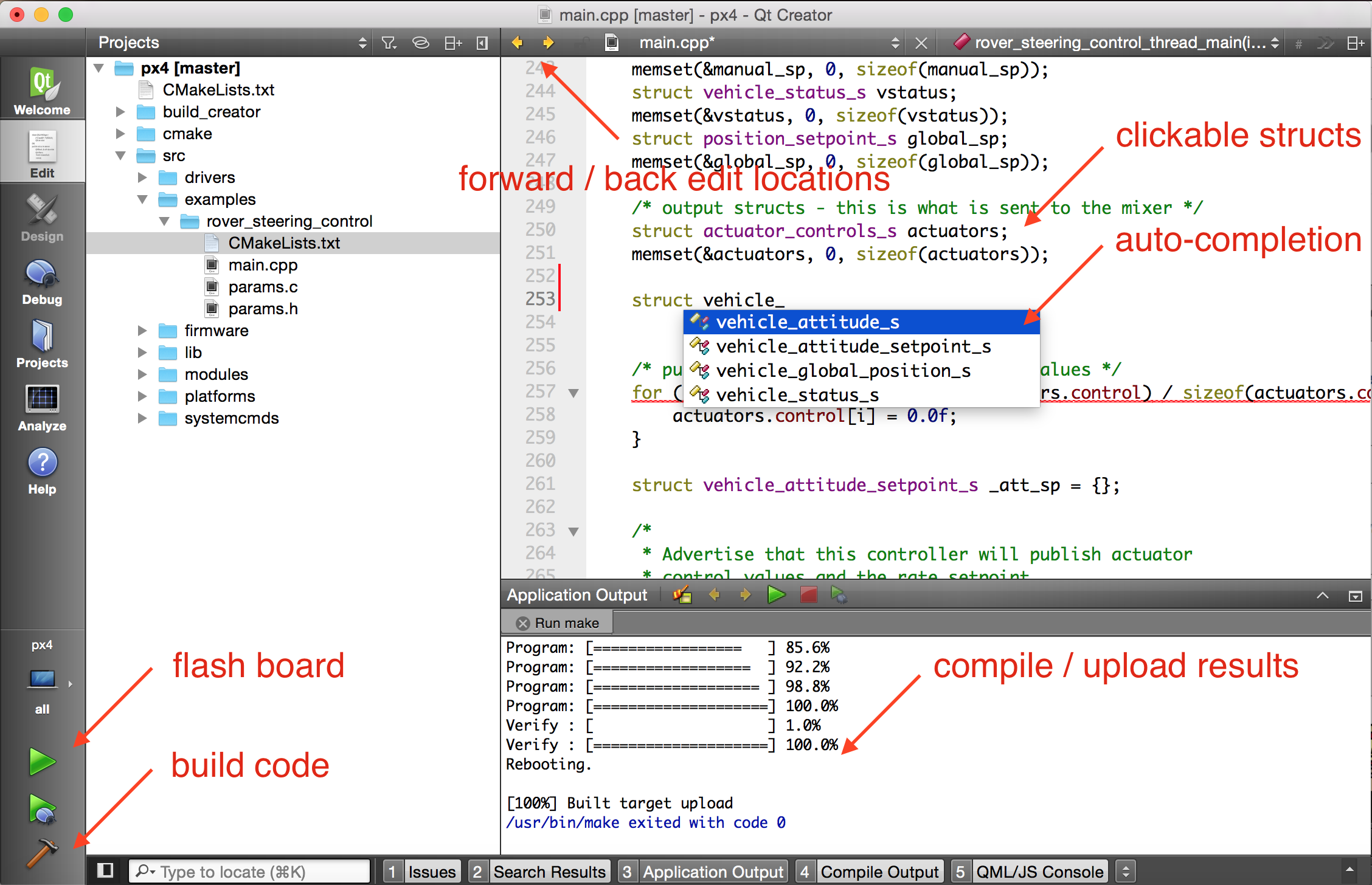
Qt Creator on Linux
Before starting Qt Creator, the project file needs to be created:
cd ~/src/Firmware
mkdir ../Firmware-build
cd ../Firmware-build
cmake ../Firmware -G "CodeBlocks - Unix Makefiles"
Then load the CMakeLists.txt in the root firmware folder via File -> Open File or Project -> Select the CMakeLists.txt file.
After loading, the 'play' button can be configured to run the project by selecting 'custom executable' in the run target configuration and entering 'make' as executable and 'upload' as argument.
Qt Creator on Windows
Windows has not been tested with Qt creator yet.
Qt Creator on Mac OS
Before starting Qt Creator, the project file needs to be created:
cd ~/src/Firmware
mkdir build_creator
cd build_creator
cmake .. -G "CodeBlocks - Unix Makefiles"
That's it! Start Qt Creator, then complete the steps in the video below to set up the project to build.